How to Insert a Continuous Section Break
Microsoft Word offers a lot of features, including tools that make formatting and page setup easier. Long Word documents can be difficult to read if they are not formatted correctly. One of the ways to format them and make the text easier to read is with section breaks.
In this article, you'll learn how to use section breaks to rearrange your Word pages and improve the readability of your document. We'll also go through several types of section breaks and show you how to remove them.

What Is a Section Break?
As the name suggests, the section breaks are formatting elements that divide a document into sections.
There are different types of section breaks; each will give you better control over your document, making it easy to read and more attractive. For example, they can help you structure your document, leave space, or divide a page into columns.
Difference Between Section and Page Break
When you insert a page break on your Word document, the succeeding text will always start on the next page. Page Break is a fantastic tool for starting new chapters in a book or a new section in an article.
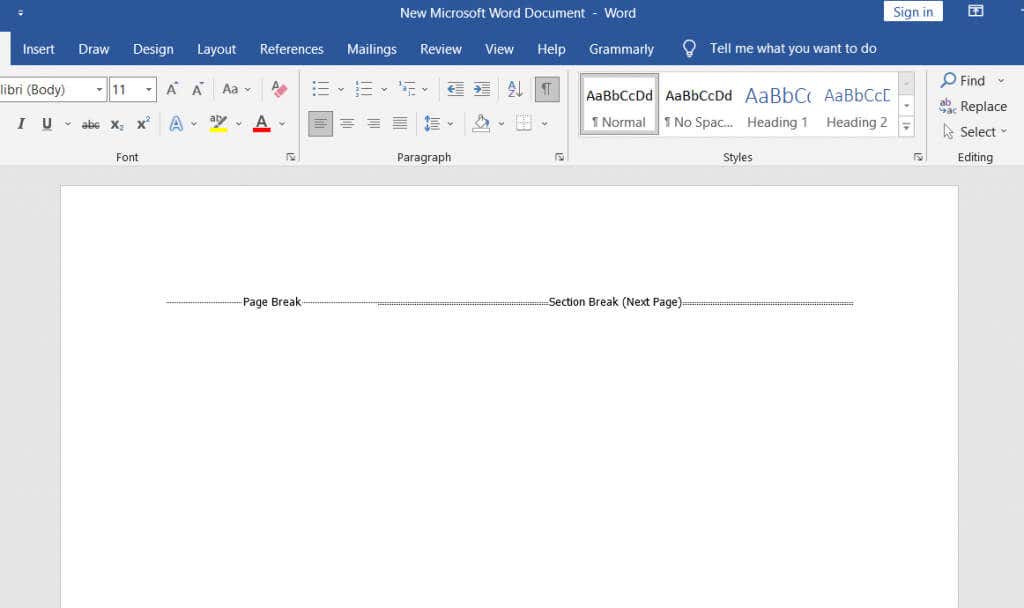
Section breaks are different from page breaks. The succeeding text doesn't necessarily start on the new page. Instead, the text can continue on the same page, making it look neat and well organized.
Types of Section Breaks
There are four types of section breaks in Microsoft Word.
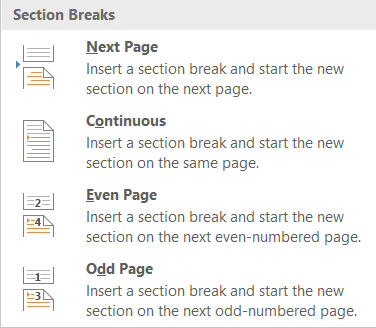
1. Next Page Section Break
All the text that is right of the cursor (which you position wherever you see fit) will be forced into a new section on the next page. All the formatting you performed on the text that has been transferred will be carried through to the new section.
2. Continuous Section Break
A Continuous Section Break will create a new section on the same page. This means you can have two different texts, with other formatting, on the same page.
3. Odd Page Section Break
Similar to the Next Page, the Odd Page will move the text right of the cursor, but this time to the next odd-numbered page. This means that if you're working on a text on page 5 and you insert the Odd Page Section Break, your text will be moved to the top of page 7, leaving page 6 blank. This is very convenient for creating new book chapters, as they usually begin on odd-numbered pages.
4. Even Page Section Break
The Even Page Section Break does the same as the previous section break, but with even-numbered pages. If you are working on page 6, you can automatically continue the document on page 8, leaving page 7 blank.
Types of Page Breaks
It's essential to understand the difference between section and page breaks and when to use them. There are only two Page Break types in Microsoft Word, but they will give you very different formatting results.
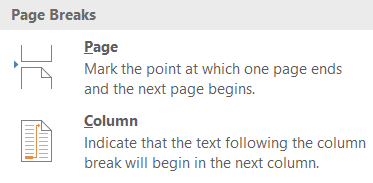
1. Simple Page Break
A simple page break will move all the text right of the cursor to the next immediate page. It doesn't matter if it's an odd or even-numbered page.
2. Column Break
A column break breaks your document into columns. Word will move all the text right of the cursor to the top of the next column. You can have any number of columns, but you may want your document to look nice and orderly. More than three columns can be very awkward to read.
How to Insert Section Breaks in a Word Document
Once you know what type of a section break you need, inserting it into an MS Word document is very simple. Place your cursor exactly where you plan to divide the document, then go to Layout, click on Breaks, and choose which type of section or page break you want from the drop-down menu.
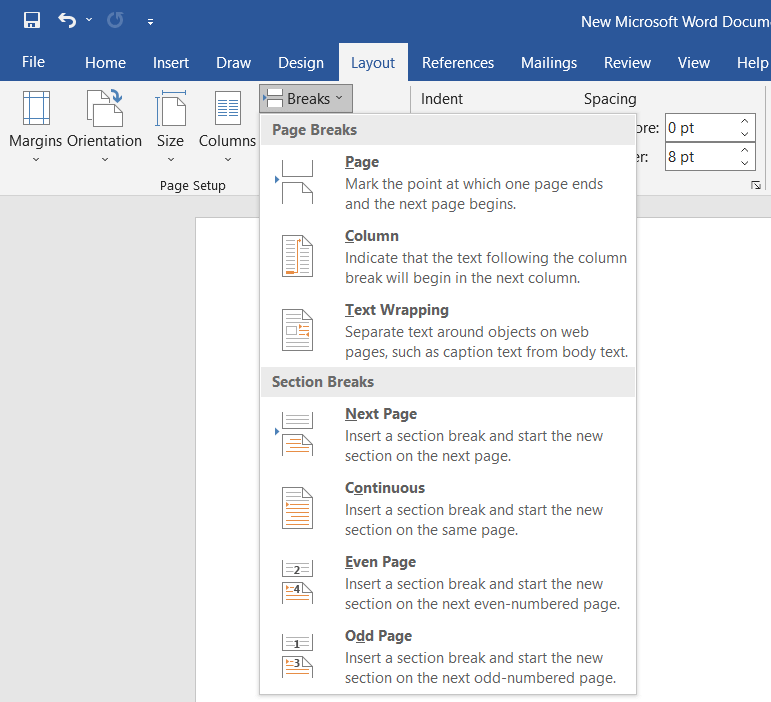
There is also a keyboard shortcut for quickly inserting a page break into your document. Once your cursor is in the position where you want to add a page break, simply press Ctrl + Enter.
How to View Existing Section Breaks
The section and page breaks are invisible in Word documents. You can see their effect, but you cannot see them by default as symbols. This is because the default view displays only what will be printed.
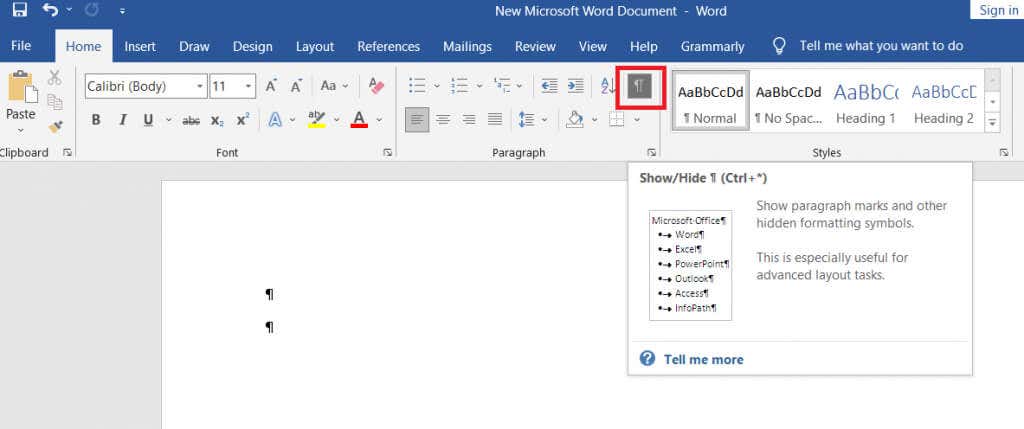
When you're writing, editing, and formatting your document, you will want to see the different elements such as paragraph marks, space marks, sections, and page breaks. To see all these elements go to the Home tab and click on the Paragraph button to show all paragraph marks.
How to Delete Section and Page Breaks
Displaying all section and page breaks is one step toward removing them too. However, to delete them, you will need to see them.
Removing section breaks is as simple as selecting them and hitting the backspace or delete key on your keyboard. To select, click directly on the page or section break three times, or position your cursor now after it.
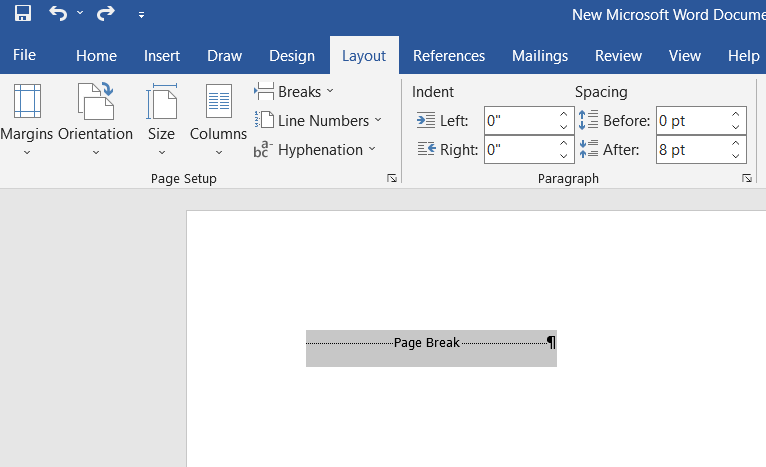
Keep in mind that once you delete a section or a page break, the text of that section will also lose its formatting and adopt the formatting of the next section.
Do not share my Personal Information.
Source: https://helpdeskgeek.com/office-tips/how-to-insert-a-section-break-in-microsoft-word/
0 Response to "How to Insert a Continuous Section Break"
Post a Comment